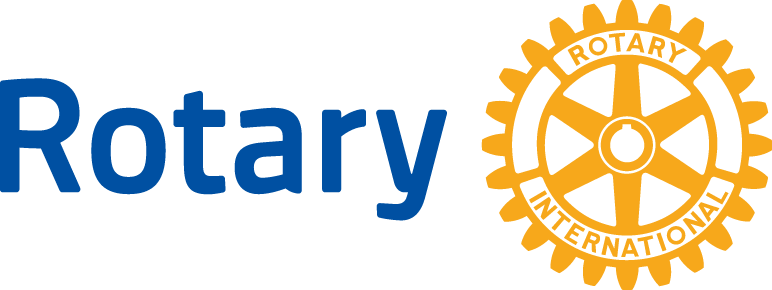 | https://digital.rotary.de/ro.cas/umfragen/?m=1734860930 |
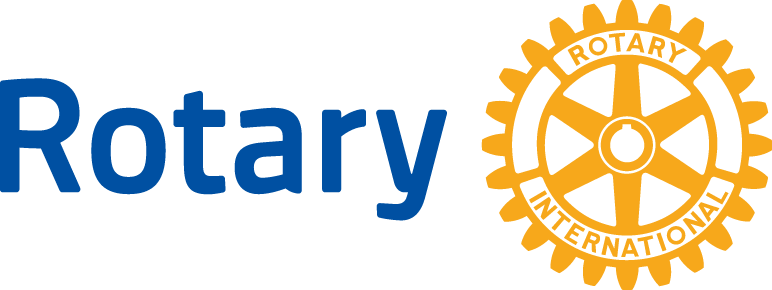 | https://digital.rotary.de/ro.cas/umfragen/?m=1734860930 |
Umfragen unter den Mitgliedern kommen im Club häufig vor. Ohne Datenverarbeitung wurde im Meeting die Frage gestellt und im Protokoll wurde festgehalten, wie die Entscheidung ausgefallen ist.
Dieses Verfahren ist zeitaufwendig und entspricht nicht mehr den Anforderungen. Aus diesem Grund stellt die Anwendung nun ein Umfragemodul zur Verfügung, in dem Datenabfragen und Freitextabfragen erstellt werden können.
Der Aufbau einer Abfrage ist dabei immer einheitlich.
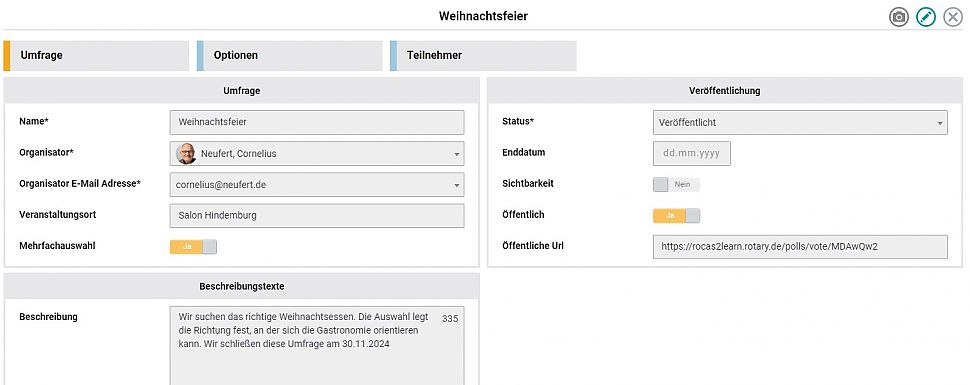
Abb.1: Anlage einer Umfrage
Die Überschrift dient zur Orientierung, wenn viele Umfragen in der Übersicht auseinander gehalten werden müssen. Wählen Sie den Organisator aus, die E-Mail Adresse wird automatisch vorgeschlagen. Der Veranstaltungsort kann, muss aber nicht vorgegeben werden.
Die Umfrage der Abb.1. wurde bereits als Öffentlich markiert. Dadurch wurde durch das System eine öffentliche URL erzeugt.
Nun schreiben Sie eine E-Mail an die Teilnehmer der Umfrage und platzieren in dem Text die öffentliche URL.
Hinweis: Sie können beliebige Adressaten für die E-Mail verwenden. Sie sind nicht auf die Empfänger des Clubs beschränkt.
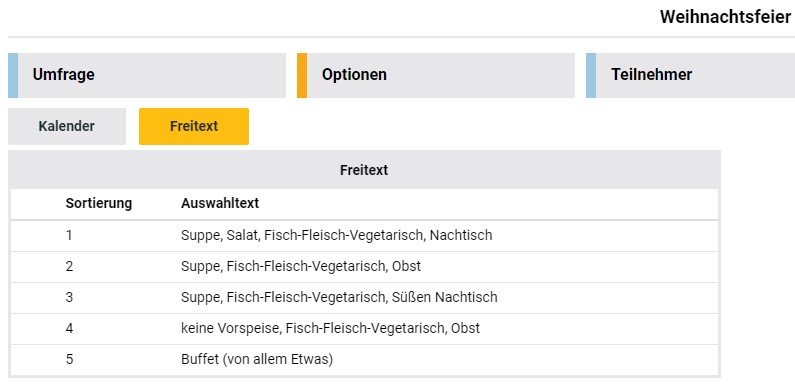
Abb.3: Freitexteintrag für die Umfrage
In der Registerkarte Optionen wird festgelegt, was abgefragt wird. Zunächst widmen wir uns der Freitextabfrage. Beispielhaft haben wir fünf Menüvorschläge zur Auswahl eingetragen. Je nach Einstellung in der Registerkarte Umfrage kann mit dem Schalter Mehrfachauswahl, festgelegt werden dass der Anwender nur eine Antwort geben kann oder auch mehrere Vorschläge auswählen kann.
Auswahl in der Reihenfolge anpassen
Die Einträge können in der Reihenfolge verschoben werden. Dazu ist der Änderungsmodus zu aktivieren. Klicken Sie auf den Stift. Führen Sie den Mauszeiger auf den Eintrag, den Sie verschiebenmöchten. Der Mauszeiger verändert sich in der Form und wird zur Hand. Klicken Sie nun die linke Maustaste und führen Sie den Eintrag an die Stelle, an der er künftig aufgelistet werden soll. Lösen Sie die Maustaste und der Eintrag wird an der von Ihnen ausgewählten Stelle eingefügt.
Speichern Sie nun die Änderung, indem Sie auf das Diskettensymbol klicken.
Erstellen Sie nun die E-Mail, mit der Sie den Link für die Umfrage verschicken. Fügen Sie den kopierten Link an einer bestimmten Stelle im Text ein.
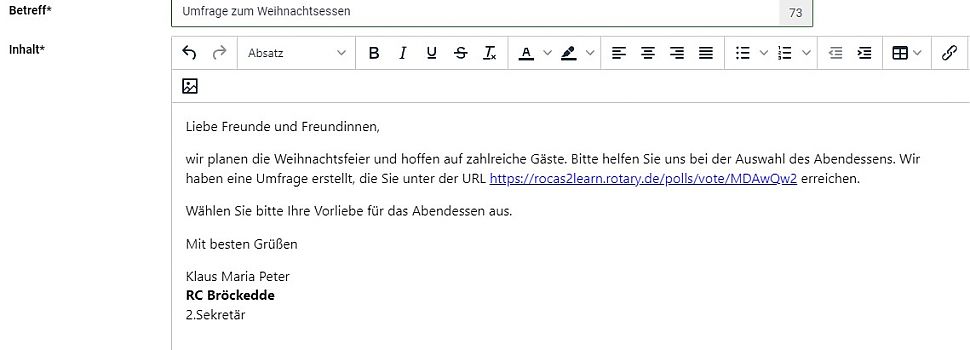
Abb.2: Beispiel einer E-Mail mit der Aufforderung an einer Umfrage teilzunehmen
Klickt der Empfänger der E-Mail nun auf den Link, wird das Abfragefenster in seinem Browser angezeigt.
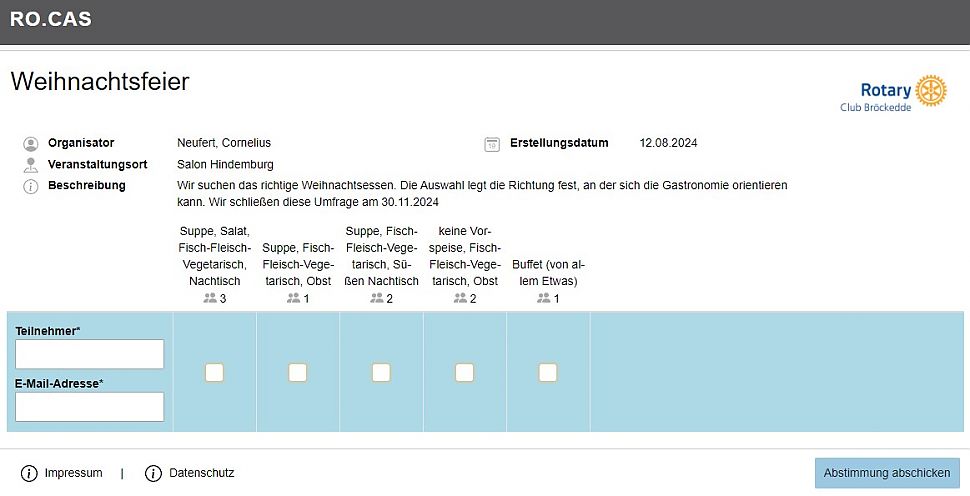
Abb.4: Umfrage im Browser
Der Anwender füllt nun die Umfrage aus und schickt diese ab. Seine E-Mail-Adresse ist durch die Autofill-Funktion bereits vorbelegt. An die hier eingegebene E-Mail-Adresse wird eine Bestätigungsmail über die Termine versendet. Über diese E-Mail kann der Anwender später seine Eingaben noch ändern.
Hinweis: Damit mehrere Antworten gegeben werden können, muss in der Einstellung Mehrfachauswahl aktiviert werden.
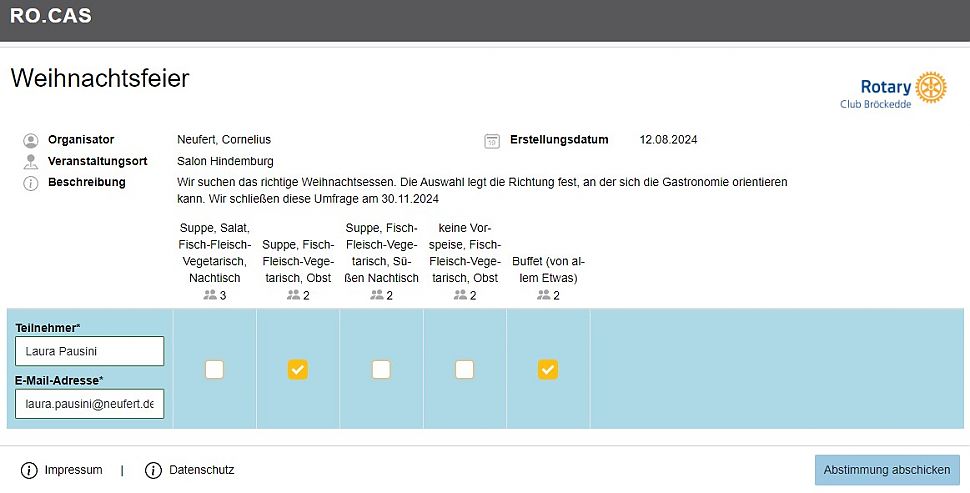
Abb.5: Eine ausgefüllte Umfragemaske
Hinweis: Wenn der Anwender die Maske ausfüllt, kann er in der Zeile über dem blauen Bereich erkennen, wie andere Personen abgestimmt haben.
Wenn sich ein Anwender enthalten möchte, dann klickt er kein Ergebnis an und klickt ohne Auswahl auf den Knopf Abstimmung abschicken.
Das Ergebnis der Abstimmung ist nun in der dritten Registerkarte Teilnehmer zu erkennen.
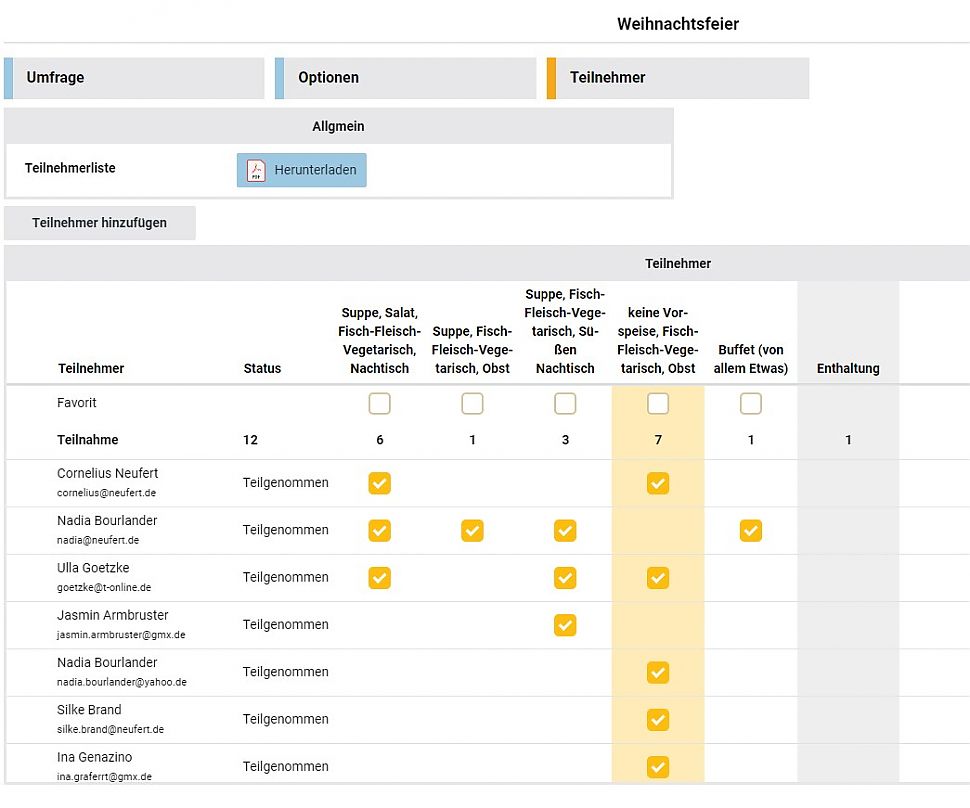
Abb.6: Das Ergebnis einer Umfrage
in der Registerkarte Teilnehmer finden Sie das Ergebnis der Umfrage. Neben den Teilnehmern in der ersten Spalte können Sie im Status sehen, ob teilgenommen wurde. Die einzelnen von Ihnen erfassten Auswahlpunkte finden Sie in den folgenden Spalten.
Über denKnopf Teilnehmer hinzufügen können Sie die Teilnehmer aus dem Club, die an der Umfrage teilnehmen sollen, auswäheln. Die Auswahl entspricht der Auswahl der Empfänger wie beim Versand des Wochenberichtes.