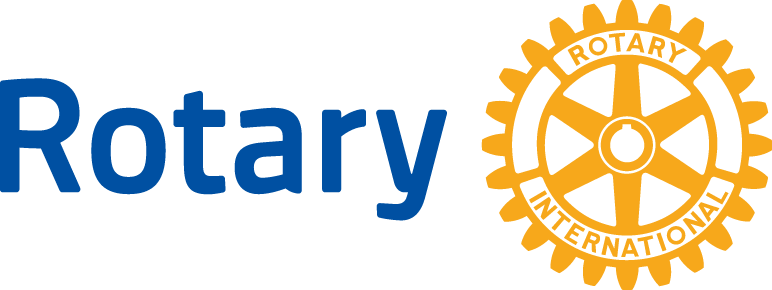 | https://digital.rotary.de/sonstige/zoom/ |
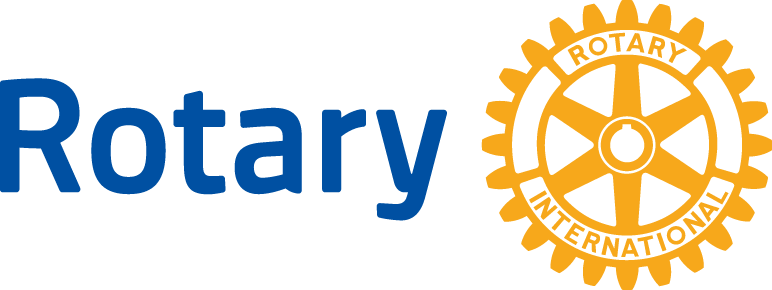 | https://digital.rotary.de/sonstige/zoom/ |
Viele Clubs verwenden Zoom für die Online-Meetings. Wir erläutern, wie Sie die Software richtig einsetzen und erklären die Einstellungen.
Ein Zoom-Meeting lässt sich erstellen, wenn Sie sich bei Zoom registriert haben und auch eine Zoom-Lizenz erworben haben. Die kleinste Lizenz bietet Ihnen die Möglichkeit, mit bis zu 100 Teilnehmern ein Online-Meeting abzuhalten. Mit größeren Lizenzen lassen sich mehr Teilnehmer realisieren.
Wichtig für den Datenschutz ist, dass die Meetings richtig eingestellt sind. Die folgende Beschreibung zeigt Ihnen, wie die Einstellung bestmöglich vorgenommen wird, um ein sicheres Meeting zu gewährleisten.
Den ersten Kontakt zu Zoom finden Sie auf der Internetseite www.zoom.us.
Hier können Sie sich anmelden und auch eine Lizenz für Zoom erwerben.
Haben Sie sich eingeloggt, dann gilt es, das erste Meeting anzulegen. Nach dem Einloggen werden Sie in den Bereich Meetings geleitet. Hier finden Sie den Knopf Ein Meeting planen.
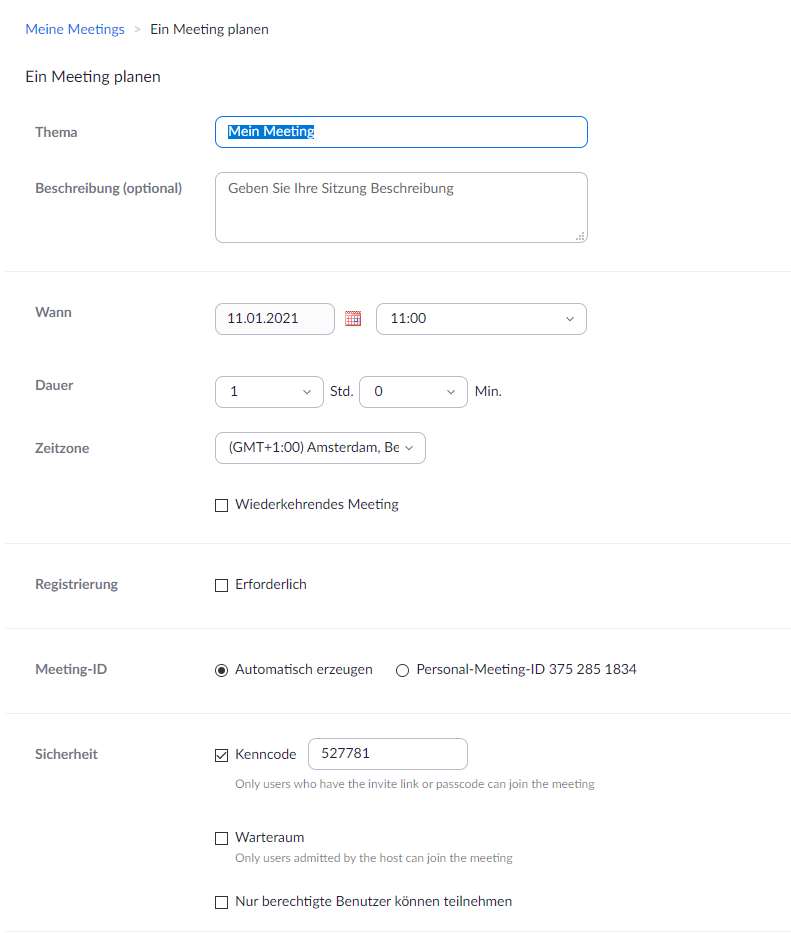
Abbildung 1: Ein leeres Zoom-Meeting
Beginnen Sie zunächst mit den Grunddaten für das Meeting. Auch der RC Bröckedde führt Online-Meetings durch. Hierzu werden die allgemeinen Daten für das Meeting eingetragen. Auch kann eingestellt werden, dass es sich um ein wiederkehrendes Meeting handelt.
Wichtig ist nun, dass Sie den Schalter Registrierung erforderlich aktivieren. Auf diese Weise erhalten Sie Einstellungen, die ein sicheres Anmelden und für jeden Teilnehmer einen persönlichen Anmeldelink gewährleisten.
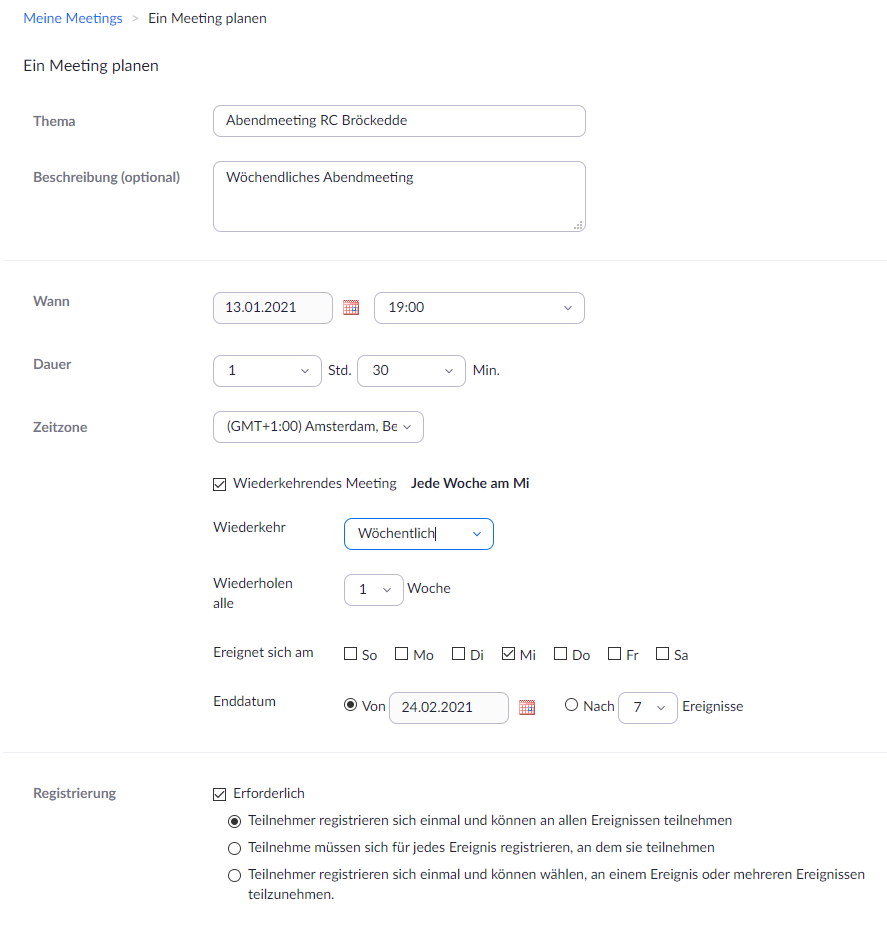
Abbildung 2: Bei wiederkehrenden Meetings können Sie einstellen, dass die Links für die gesamte Zeit gültig bleiben
Zoom unterscheidet zwischen wiederkehrenden Meetings und einzelnen Meetings — etwa vergleichbar mit einem Clubmeeting und einer Sonderveranstaltung. Bei wiederkehrenden Meetings muss die Einstellung natürlich darauf abgestimmt sein. In unserem Beispiel wurde die Einstellung gewählt, die bewirkt, dass sich die Teilnehmer einmal anmelden und dann an allen Meetings teilnehmen können.
Hinweis: Es wurden sieben Termine voreingestellt mit dem Startdatum vom 24.02.2021.
Im unteren Teil des Dialogs werden weitere Einstellungen vorgenommen, auf die hier nicht detailliert eingegangen wird.
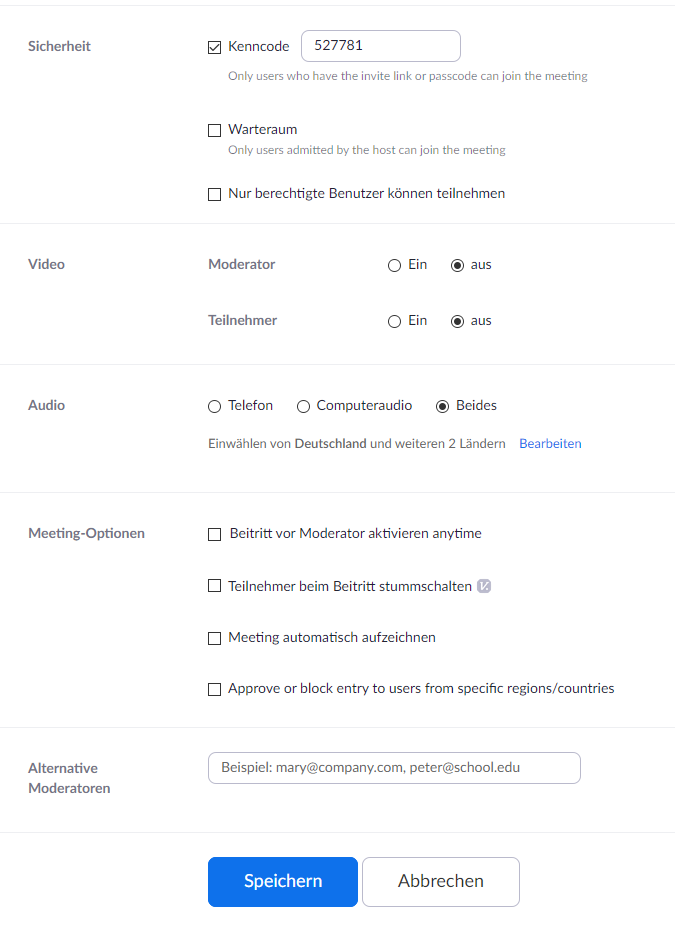
Abbildung 3: Unterer Teil des Dialogs beim Anlegen eines Meetings
Sobald Sie das Meeting gespeichert haben, finden Sie unten auf der Dialogseite weitere Einstellungen, auf die wir im Folgenden eingehen werden.

Abbildung 4: Einstellungen für ein sicheres Meeting
Die Einstellung für ein sicheres Meeting erfolgt in zwei Schritten. Zunächst legen Sie fest, wie sich das Programm verhalten soll, wenn sich ein Interessent anmeldet. Für diese Einstellungen klicken Sie auf den Knopf Bearbeiten rechts neben den Registrierungsoptionen.
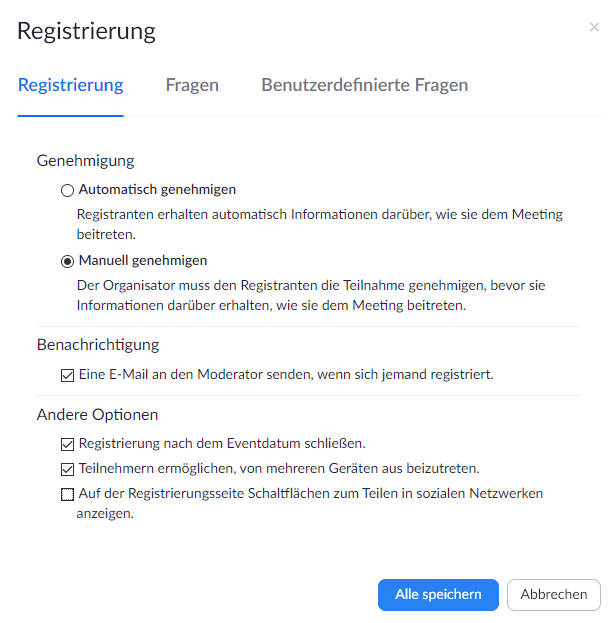
Abbildung 5: Einstellung für die Registrierung eines Teilnehmers
Die Einstellungen der Registrierung können Sie nach Ihren Wünschen vornehmen. Wir empfehlen jedoch die Einstellung entsprechend der Abbildung. Auf diese Weise können Sie kontrollieren, wer sich zu dem Meeting eingeladen hat und gegebenenfalls eingreifen, wenn Sie einen Teilnehmer nicht in dem Meeting wünschen.
Auf der zweiten Registerkarte Fragen dieses Dialogs, stellt Ihnen das Programm eine Liste der Fragen zur Verfügung, die der Interessent zu dem Meeting eingeben muss.
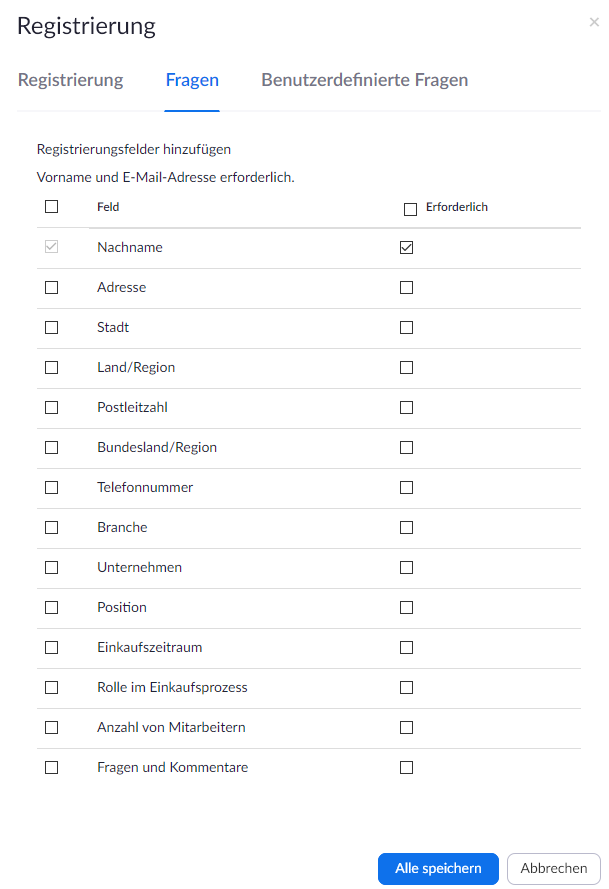
Abbildung 6: Fragen, die ein Interessent beantworten muss, bevor die Registrierung möglich ist
Sollten Ihnen die Antworten nicht ausreichen, so haben Sie auf der Registerkarte Benutzerdefinierte Fragen die Möglichkeit, individuelle Fragen zu formulieren.
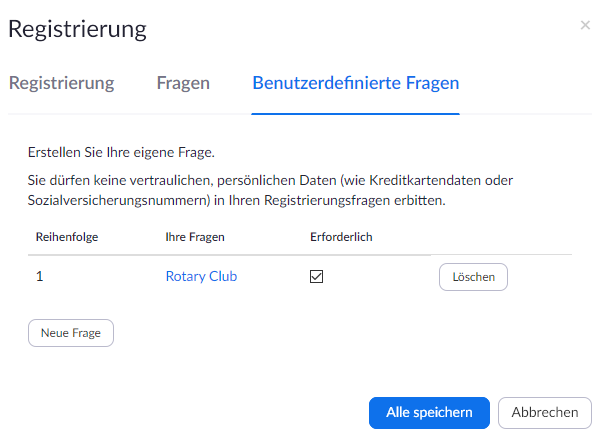
Abbildung 7: Benutzerdefinierte Frage für einen Anmeldelink
Mit dieser Einstellungen haben Sie ein Meeting erstellt, bei dem Sie sich vor Beginn die Liste der Teilnehmer ansehen können.
Hinweis: Wenn Sie bei den im Beispiel genannten Einstellungen die Personen nicht manuell für das Meeting freigeben, haben Sie keine Teilnehmer im Meeting.