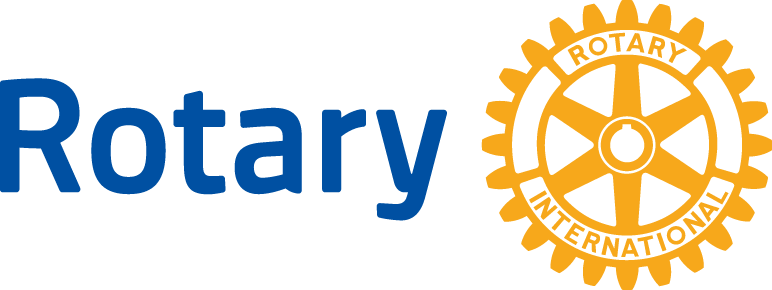 | https://digital.rotary.de/ro.cas/termine/bericht_bild_einfuegen.html?m=1613055976 |
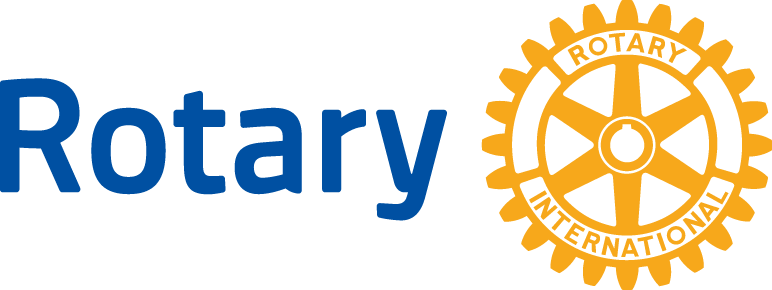 | https://digital.rotary.de/ro.cas/termine/bericht_bild_einfuegen.html?m=1613055976 |
Jeder Wochenbericht ist angenehmer zu lesen, wenn auch ein Bild den Text auflockert. Wir beschreiben Ihnen, wie Sie ein Bild einfügen und welche Bildgrößen Sie beachten müssen.
Die Bilder werden an der Stelle in den Text eingefügt, an der die Schreibposition im Text steht.
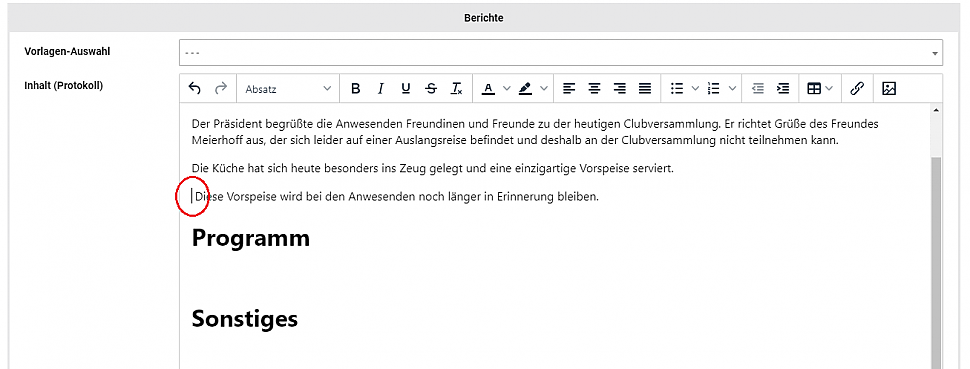
Abbildung 1: Protokoll mit Darstellung der Schreibposition (roter Kreis)
Klicken Sie nun in der Symbolleiste des Textfeldes auf das Symbol Bild einfügen/bearbeiten.

Abbildung 2: Symbolleiste des Textfeldes: Im roten Kreis sehen Sie hier das Symbol "Bild einfügen".
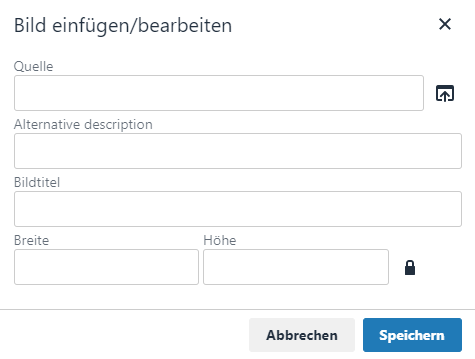
Abbildung 2: Auswahlmaske für ein einzufügendes Bild
Klicken Sie nun auf das ![]() Symbol neben dem Feld Quelle, um ein Bild von Ihrem Computer auszuwählen.
Symbol neben dem Feld Quelle, um ein Bild von Ihrem Computer auszuwählen.
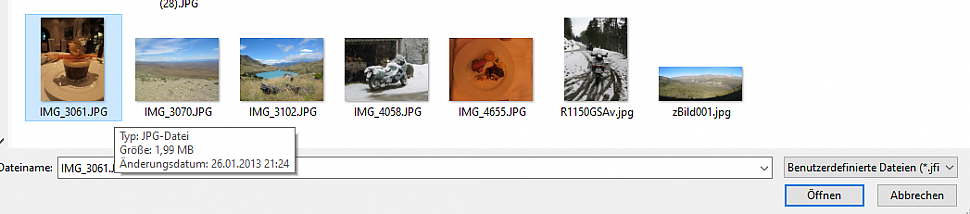
Abbildung 3: Auswahl einer Bilddatei in Windows
Wählen Sie das gewünschte Bild aus und klicken Sie anschließend Öffnen. Damit wird das Bild nun in RO.CAS übernommen. Die Größe des Bildes wird nach der Übernahme angezeigt.
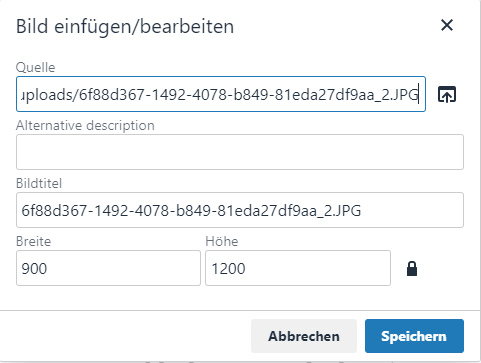
Abbildung 4: Anzeige des Programms, wenn ein Bild für einen Text ausgewählt wurde
Sie erkennen auf den ersten Blick, dass die Bezeichnung des Bildtitels recht ungewöhnlich ist. Da der Bildtitel an keiner Stelle auftaucht, können Sie diesen so belassen.
Achten Sie darauf, dass das Bild nicht über 900 Punkte in der Breite hinaus geht, sonst wird es im Wochenbericht rechts abgeschnitten.
Hinweis: Wenn das Ausgangsbild größer als 900 Punkte in der Breite misst, dann sollten Sie das Bild in einem Bildbearbeitungsprogramm verkleinern. Die Größe und Auflösung des Bildes wirkt sich auf die Größe des Berichtes aus.
Ist das Bild zu hoch, so wird das Bild über mehrere Seiten verteilt, wie die folgende Abbildung zeigt.
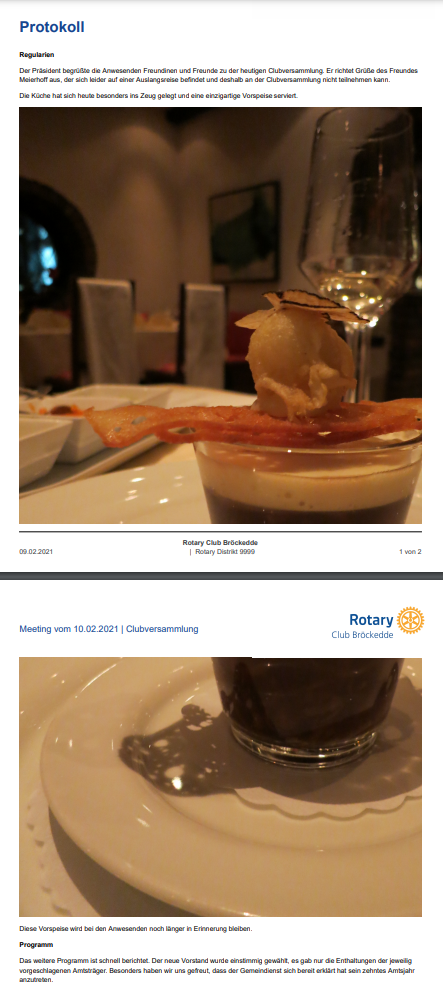
Abbildung 5: Zu großes Bild in einem Wochenbericht
Wir empfehlen für eine gute Darstellung von Bildern eine Größe von 260 x 160 px oder eine Größe von 550 x 330 px, wenn es sich um eine große Abbildung handeln soll.
Kleinere Größenkorrekturen können Sie direkt ausführen. Klicken Sie auf die Abbildung, erhält diese einen Rahmen mit vier Ecken. Wenn Sie die Ecken mit der Maus anklicken, können sie die Größe der Abbildung ändern.
Hinweis: Verkleinern Sie die Bilder in einem externen Bildprogramm und verwenden Sie diese erst anschließend in RO.CAS. Wenn Sie das Bild nur kleiner einstellen, wird es kleiner dargestellt, aber die Größe der Datei wird nicht reduziert.
Speichern Sie nun den Bericht, dann wird das Bild mit dem Text in RO.CAS gespeichert. Die weitere Bearbeitung des Protokolls können Sie wie gewohnt vornehmen.
Es kommt hin und wieder vor, dass ein Bild quer oder seitenverkehrt angezeigt wird. Das liegt daran, dass in jeder Abbildung eine Codierung vorhanden ist, die festlegt, wo bei dem Bild vorne und oben ist. Es gibt auch eine Einstellung, welches die Vor- und was die Rückseite ist.
Wird ein Bild also falsch angezeigt, dann haben Sie es möglicherweise auf einem Smartphone aufgenommen und der Lagesensor der Kamera hat die Lage nicht korrekt in der Datei notiert.
Hier ist es ratsam, das Bild in einem Bildverarbeitungsprogramm korrekt auszurichten. Dort können Sie auch die Größe des Bildes bestimmen.
Es besteht die Möglichkeit, die Bilder im Windows Explorer zu drehen. Klicken Sie hierzu mit der rechten Maustaste auf das Bild und wählen sie Nach rechts drehen oder Nach links drehen.
Im MacOS Finder klicken Sie — während Sie die Taste Control drücken — auf die Abbildung. Wählen Sie nun aus dem Menü Schnellaktion den Menüpunkt Nach links drehen aus.